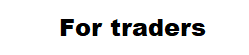Торговая панель устанавливается в открытом графике терминала МТ5 на VPS сервере или на постоянно работающем компьютере (домашнем сервере) с хорошей производительностью. Компьютер должен иметь 8 Гб оперативной памяти и выше. Рекомендую хороший VPS сервер KVM тариф «Форсаж» с установленной операционной системой Windows server. Из опыта, могу сказать, что лучше использовать собственный мощный компьютер или сервер, хотя это немного неудобно.
Далее в интерфейсе МТ5 нажимаем Tools > Options > Charts или (Ctrl + O) и настраиваем нужное максимальное количество баров на графике. Устанавливаем 5000. Учтите, что каждый используемый инструмент и тайм-фрейм потребляют оперативную память. Каждый наложенный на график индикатор будет потреблять еще в несколько раз больше памяти. При переключении между графиками, МТ5 ресурсы не освобождает (сделано это для быстрого возврата к использованным ранее данным). Поэтому при работе с большим количеством инструментов, тайм-фреймов и индикаторов терминал начинает сильно тормозить. См. рисунок.
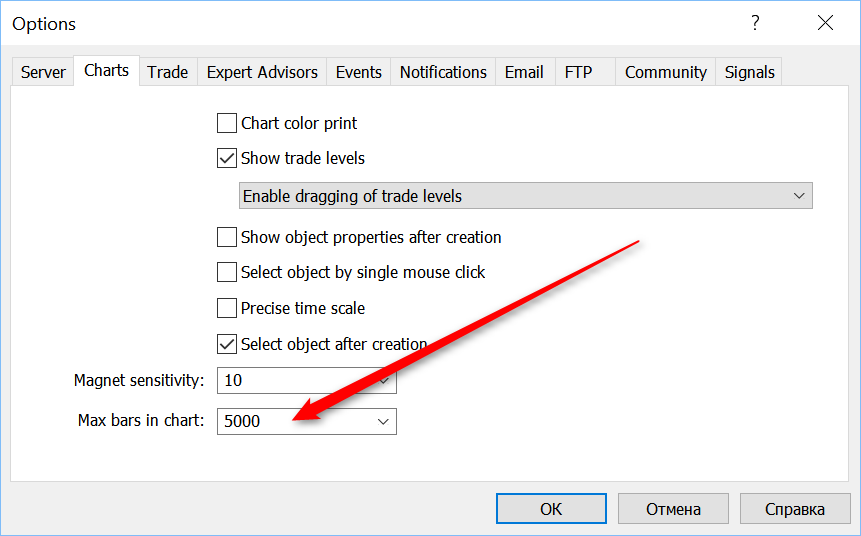
Далее следует настроить отображение объектов на графике. Это необходимо для корректного отображения необходимой информации о суммах возможных убытков и прибылей, которые отображаются на линиях соответствующих точкам входа, уровням стоп-лосса и тейк профита. Для этого кликните правой кнопкой мышки на графике и выберите Properties (или нажмите F8) и поставьте галочку, как показано на рисунке.
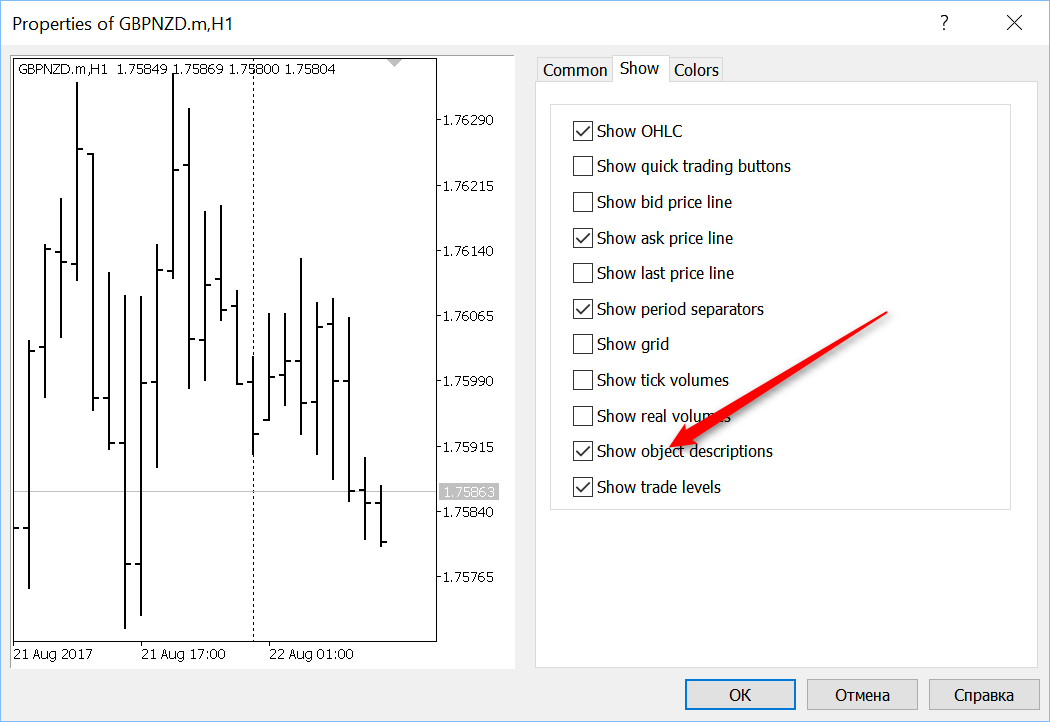
В торговом терминале необходимо настроить способы оповещения о возникновении основных торговых сигналов. Это необходимо для того, чтобы не утомлять себя долгими поисками торговых сигналов отображенных в таблице, а немедленно осмотреть график с финансовым инструментом и тайм фреймом именно в тот момент, когда поступает наиболее важная информация о состоянии рынка, автоматизировать вход в позицию в самый подходящий момент.
Для того, чтобы получать уведомления об основных торговых сигналах на свой смартфон нужно:
- В панели установленной на сервере войти в настройки, далее в закладку “Уведомления”.
- Активировать соответствующие галочки.
- Записать свой MetaQuotes ID в окошко.
- Узнать свой MetaQuotes ID можно в “Настройках” – “Чаты и сообщения” мобильного терминала. Скачать мобильные терминалы: для IOS, для Android.
- Нажать ОК.
Настройка почтового клиента в МТ5 на примере почтового сервиса hotmail.com. Это на тот случай, если вы хотите получать информацию о сигналах по E-mail.
- Создается новый почтовый ящик на hotmail.com (Например name@hotmail.com)
- В МТ5 открываем Сервис — Настройки — закладка Почта.
- Ставим “галочку разрешить уведомления по email”
- SMTP сервер = пишем smtp.live.com:25
- SMTP логин = name@hotmail.com (эл. почта, которую мы зарегистрировали в п.п.1)
- SMTP пароль = ******** (пароль к эл. почте name@hotmail.com)
- От = name@hotmail.com (указываем почту name@yandex.ua or yourname@gmail.com)
- Кому = пишем адрес своей эл. почты, на которую хотим получать уведомления от МТ5.
Далее нажимаем кнопку “Тест”. Переходим в журнал и мы должны увидеть MailDispatcher email ‘InstaTrader 5 email test’ sent и соответственно получить сообщение на свой электронный адрес. По умолчанию торговая панель настроена на оповещение об основных торговых сигналах, к которым относятся:
- Bulish or Bearish Divergent Bar
- Green or red Zone
- Channel breakdown
- Change trend
Если вы используете высокочастотную торговлю на малых таймфреймах (меньше D1), то функцию оповещения лучше настроить на алерты вместо почты и пуш-уведомлений.
Для удобства подключения панели к графику рекомендую использовать “Горячие клавиши”. Для этого в “Навигаторе” программы МТ5 найдите название торговой панели Trading Chaos Expert, кликните на него правой кнопкой мышки, выберите “Горячие клавиши” и установите, к примеру Ctrl + 1.